PyQt QComboBox
last modified August 24, 2023
In this article we show how to work with QComboBox widget.
Visit Advanced PyQt5 e-book, read PyQt6 tutorial, or list all PyQt tutorials.
PyQt QComboBox
QComboBox is a widget which provides a list of options to the user
in a way that takes up the minimum amount of screen space. A combobox is a
selection widget that displays the current item. It can pop up a list of
selectable items.
A combobox may be editable and can contain icons.
The activated signal is sent when the user chooses an item in the
combobox.
QComboBox example
The following example shows the selected item in a nearby label.
#!/usr/bin/python
import sys
from PyQt6.QtWidgets import (QWidget, QLabel, QHBoxLayout,
QComboBox, QApplication)
class Example(QWidget):
def __init__(self):
super().__init__()
self.initUI()
def initUI(self):
self.distros = ['Debian', 'Xubuntu', 'Fedora', 'Arch', 'Gentoo']
hbox = QHBoxLayout()
self.lbl = QLabel('Ubuntu', self)
combo = QComboBox(self)
for distro in self.distros:
combo.addItem(distro)
combo.activated.connect(self.onActivated)
hbox.addWidget(combo)
hbox.setSpacing(20)
hbox.addWidget(self.lbl)
self.setContentsMargins(20, 20, 20, 20)
self.setLayout(hbox)
self.move(300, 300)
self.setWindowTitle('QComboBox')
self.show()
def onActivated(self, idx):
self.lbl.setText(self.distros[idx])
self.lbl.adjustSize()
def main():
app = QApplication(sys.argv)
ex = Example()
sys.exit(app.exec())
if __name__ == '__main__':
main()
We have a combobox and a label. The selected item is displayed in the label.
combo = QComboBox(self)
for distro in self.distros:
combo.addItem(distro)
A new item is added with addItem
combo.activated.connect(self.onActivated)
We connect the self.onActivated handler to the
activate signal.
def onActivated(self, idx):
self.lbl.setText(self.distros[idx])
self.lbl.adjustSize()
In the event handler, we set the selected text to the label and adjust the label's size to fit the text.
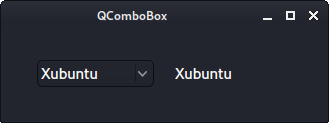
QComboBox icons
In the following example, we display icons with text in the combobox.
#!/usr/bin/python
import sys
from PyQt6.QtWidgets import (QWidget, QHBoxLayout,
QComboBox, QApplication)
from PyQt6.QtGui import QIcon
class Example(QWidget):
def __init__(self):
super().__init__()
self.initUI()
def initUI(self):
hbox = QHBoxLayout()
combo = QComboBox(self)
combo.addItem('Disk')
combo.setItemIcon(0, QIcon('disk.png'))
combo.addItem('Web')
combo.setItemIcon(1, QIcon('web.png'))
combo.addItem('Computer')
combo.setItemIcon(2, QIcon('computer.png'))
hbox.addWidget(combo)
hbox.setSpacing(20)
self.setContentsMargins(20, 20, 20, 20)
self.setLayout(hbox)
self.setGeometry(300, 300, 250, 180)
self.setWindowTitle('QComboBox')
self.show()
def main():
app = QApplication(sys.argv)
ex = Example()
sys.exit(app.exec())
if __name__ == '__main__':
main()
The icon is set with the setItemIcon method.
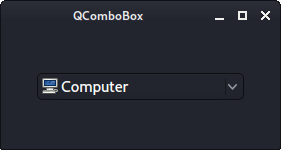
QComboBox find text
The findItemText method returns the index of the item containing
the given text. If the text was not found, it returns -1.
#!/usr/bin/python
import sys
from PyQt6.QtWidgets import (QWidget, QLineEdit, QHBoxLayout, QPushButton,
QComboBox, QApplication)
class Example(QWidget):
def __init__(self):
super().__init__()
self.initUI()
def initUI(self):
hbox = QHBoxLayout()
data = ['sky', 'cloud', 'grass', 'water', 'glass', 'forest',
'rock', 'light', 'brittle', 'water', 'smoke']
self.combo = QComboBox(self)
self.combo.setMinimumWidth(90)
self.combo.addItems(data)
self.lineEdit = QLineEdit()
self.lineEdit.setMinimumWidth(90)
btn = QPushButton("Find")
btn.clicked.connect(self.onClicked)
hbox.addWidget(self.combo)
hbox.setSpacing(20)
hbox.addWidget(self.lineEdit)
hbox.setSpacing(20)
hbox.addWidget(btn)
self.setContentsMargins(20, 20, 20, 20)
self.setLayout(hbox)
self.move(300, 300)
self.setWindowTitle('QComboBox')
self.show()
def onClicked(self):
data = self.lineEdit.text()
idx = self.combo.findText(data)
if idx != -1:
self.combo.setCurrentIndex(idx)
def main():
app = QApplication(sys.argv)
ex = Example()
sys.exit(app.exec())
if __name__ == '__main__':
main()
In the example, we have a combobox, a line edit, and a push button. We search for the specified text, entered in the line edit. If the item text is found, it is displayed as the current text item.
data = ['sky', 'cloud', 'grass', 'water', 'glass', 'forest',
'rock', 'light', 'brittle', 'water', 'smoke']
self.combo = QComboBox(self)
self.combo.setMinimumWidth(90)
self.combo.addItems(data)
Multiple items are inserted with addItems.
def onClicked(self):
data = self.lineEdit.text()
idx = self.combo.findText(data)
if idx != -1:
self.combo.setCurrentIndex(idx)
When we click on the button, the onClicked handler is called.
We retrieve the entered text with text. Then we find the index
of the item which has the text. Finally, we set the current item with
setCurrentIndex.
In this article we have presented the PyQt QComboBox widget.
Author
List all PyQt tutorials\.